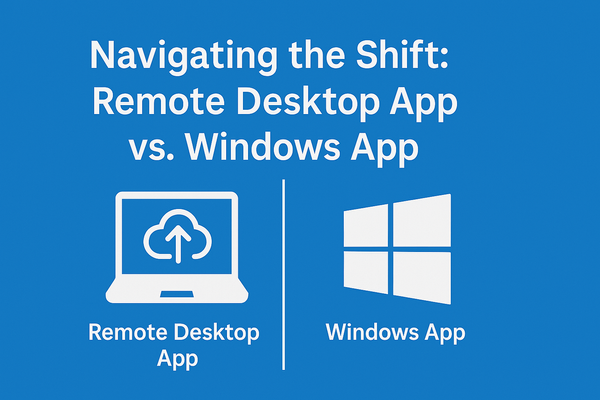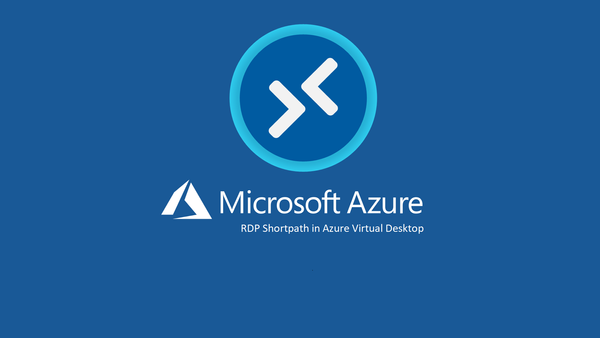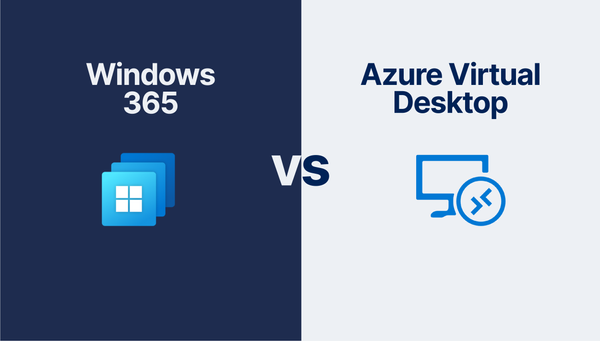Test-Drive Azure Virtual Desktop with Microsoft's New AVD Quickstart
Discover how Microsoft’s AVD Quickstart lets you deploy Azure Virtual Desktop in minutes, making proof-of-concept testing faster and easier.
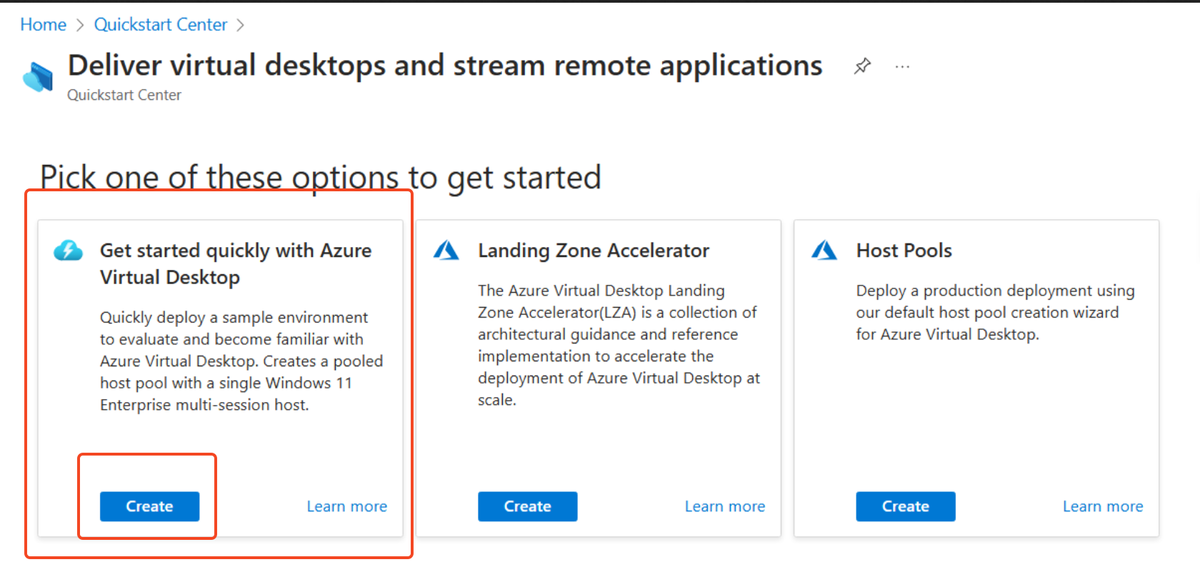
Table of Contents
- Introduction
- What is AVD Quickstart?
- Benefits of AVD Quickstart
- What Resources are Deployed?
- Prerequisites for AVD Quickstart
- Registering the AVD Resource Provider
- AVD Quickstart: A Walkthrough
- Session Host Validation Failure
- Windows App: The Future of Remote Desktop
- Wrapping Up: AVD Quickstart in Action
Introduction
If you've ever struggled with the complexity of setting up AVD or wished for a faster way to test AVD without manual configuration - tell me about it! I know how time-consuming it can be to get everything up and running.
That's why Microsoft's new AVD Quickstart is a game-changer. Simplifying deployment and enabling you to spin up a fully functional AVD environment in minutes!
AVD Quickstart streamlines the process by automating setup, integrating sample data and reducing the effort needed to create a proof-of-concept environment. Whether you're testing AVD for the first time or need a quick demo environment, this feature makes it easier than ever.
In this blog post, I'll be breaking down:
- What AVD Quickstart is.
- How it simplifies AVD Deployment and proof-of-concept testing.
- A step-by-step guide to the AVD Quickstart process.
Plus, as part of my testing - I've noticed a potential flaw with AVD Quickstart, that should be ignored during deployment.
By the end of this blog, you'll have a clear understanding of how AVD Quickstart can save you time and effort while giving you a fully functional AVD environment, without the hassle.
Let's dive in!
What is AVD Quickstart?
AVD Quickstart is a new feature launched in March 2025, within the Azure protal that allows you to rapidly deploy a sample AVD environment with minimal effort. Designed for evaluation and POC testing, it provides a fast and hassle-free way to explore AVD without the complexity of a full production setup.
With literally, a few clicks, Quickstart automatically provisions a lightweight environment, including the necessary compute, networking and user access configurations. It enables you to test Windows 11 Enterprise multi-session remotely, giving you hands-on experience before committing to a full-scale deployment.
Once deployed, users can sign into the Windows App and connect to a fully functional virtual desktop session. The entire setup process takes approximately 20 minutes, making it one of the fastest ways to get started with AVD. Whether you're an IT admin, consultant, or just exploring virtual desktops, AVD Quickstart makes it easier than ever to evaluate the service and experience Azure Virtual Desktop in action—without the heavy lifting.
Whether you're an IT admin, consultant, or just exploring virtual desktops, AVD Quickstart makes it easier than ever to evaluate the service and experience Azure Virtual Desktop in action without the heavy lifting.
Benefits of AVD Quickstart
1️⃣ Rapid Deployment: Spin up a fully functional AVD environment in just 20 minutes, saving valuable time and effort.
2️⃣ Easy Evaluation: Test Windows 11 Enterprise Multi-Session with minimal setup, making it perfect for proof-of-concept (POC) and demo environments.
3️⃣ Minimal Resource Usage: Deploys a lightweight AVD setup with only the necessary components, helping to reduce costs and simplify management.
4️⃣ No Impact on Existing Resources: The deployment is fully isolated in a separate resource group, ensuring it doesn't interfere with your current Azure environment.
What Resources are Deployed?
Credit to Microsoft for providing this concise table - saves me putting it together!
| Resource Type | Name Format | Details |
|---|---|---|
| Resource Group | rg-avd-quickstart-<guid> | Dedicated resource group for managing all deployed components. |
| Host Pool | vdpool-avd-quickstart-<guid> | Configured with breadth-first load balancing and a maximum session limit of 2 per session host. |
| Application Group | vdag-avd-quickstart-<guid> | Publishes a full desktop experience for users. |
| Workspace | vdws-avd-quickstart-<guid> | Centralized location for managing remote desktop resources. |
| Virtual Machine | vmaqs<timestamp> | Runs Windows 11 Enterprise multi-session with Microsoft 365 apps preinstalled (English - US). VM Size: Standard_D4ds_v4 (4 vCPUs, 16 GiB RAM). Domain Join: Microsoft Entra ID. |
| Virtual Network | vnet-avd-quickstart-<guid> | IPv4 address space: 192.168.0.0/24. |
| Network Interface | nic-avd-quickstart-<guid> | Uses Azure-provided DNS servers for name resolution. |
| Disk | vmaqs<timestamp>_OsDisk_1_<random-string> | Premium SSD (127 GiB, P10 performance tier). Optimized for virtual desktop workloads. |
| Network Security Group (NSG) | nsg-avd-quickstart-<guid> | Attached to the subnet, applying default security rules with no additional inbound rules needed. |
The AVD Quickstart deployment sets up a fully functional AVD environment with minimal effort. Provisioning key resources, including a host pool, application group, workspace and a pre-configured Windows 11 multi-session VM.
Networking components such as a virtual network, network interface and NSG are also created. This isolated deployment enables quick testing without impacting existing resources.
Prerequisites for AVD Quickstart
- An active Azure Subscription - if you don't have one, you can create one for free!
- Azure Account Permissions - An account must have Contributor (to deploy resources) and User Access Administrator (to assign remote session access) roles at the Subscription level.
- User accounts for remote access – At least one user account is needed for sign-in. This account must be part of the same Microsoft Entra tenant as your subscription (guest accounts won’t work). Additional users can be assigned later.
- Available VM quota – Ensure your subscription has enough quota for a Standard_D4ds_v4 virtual machine. If needed, you can request a quota increase here!
- Internet access for the VM – The deployed virtual machine must have internet access to connect to required Azure services
Registering the AVD Resource Provider
Before deploying AVD resources, you need to ensure that the Microsoft.DesktopVirtualization resource provider is registered for the Azure subscription.
- Sign into the Azure portal.
- Navigate to Subscriptions and select the Subscription you'll be using.
- Click on Resource Providers and search for Microsoft.DesktopVirtualization.
- If the status is NotRegistered, check the box next to it and click Register.
- Wait a few moments, then confirm the status updates to Registered.
AVD Quickstart: A Walkthrough!
Not a fan of reading a step-by-step? I hear you - video walkthrough at the bottom!
1️⃣ Access AVD Quickstart
- Sign into the Azure portal.
- Navigate to the Azure Virtual Desktop blade and select Quickstart on the left pane.
- Select Create under the Get Started Quickly with Azure Virtual Desktop heading.
2️⃣ Configure Basic Settings
- On the Basics tab, you'll need to fill out the following details.
| Parameter | Description |
|---|---|
| Subscription | Choose the Azure subscription for the deployment. |
| Location | Select the Azure region where resources will be created. |
| Username | Enter a name for the local administrator account on the session host. (See username requirements for details.) |
| Password | Set a password for the local administrator account. (See password requirements for details.) |
| Confirm Password | Re-enter the password to confirm. |
3️⃣ Assign Users
- Under User Assignment, select up at least one user.
- In the pane that appears, search for and select the user account(s) or group(s) you want to assign access to this desktop.
- Click Select to confirm.
4️⃣ Review and Deploy
- Click Review + create to validate the configuration.
- After validation, review the details and select Create to start the deployment.
You should now see the deployment in progress – see a video walkthrough below!
Session Host Validation Failure: What You Need to Know
If you’ve deployed AVD Quickstart, you might have noticed an issue where the session host fails the health check in the AVD Host Pool. Don’t worry, you’re not alone! This seems to be a potential bug, and despite the warning, the session host still functions as expected.
What Happens?
After deployment, the AVD Host Pool may report that the session host has failed validation and won’t accept connections. However, in my experience, the desktop is still accessible, and users can connect without any issues.
What Should You Do?
At this stage, you can ignore the validation failure as long as your session host is working properly. Microsoft may address this in future updates, but for now, the issue doesn't seem to impact functionality.

Windows App: The Future of Remote Desktop
By May 2026, the Windows App will fully replace the Remote Desktop Application as the primary tool for accessing AVD and remote apps. This update brings a modern interface, better Microsoft Entra ID integration, and improved performance. To stay ahead of the transition, it's best to start using the Windows App now.
In order to connect to the PoC AVD environment - you'll need to sign in with the user account that was assigned earlier in the process to the AVD environment.
I'm becoming a fan of the short video walkthroughs, so here is another one!
Wrapping Up: AVD Quickstart in Action
AVD Quickstart makes it easier than ever to test AVD with minimal setup and effort. Whether you're exploring AVD for the first time or need a quick proof-of-concept environment, this streamlined deployment process saves time while giving you hands-on experience.
With the upcoming shift to the Windows App and evolving AVD capabilities, now is the perfect time to get familiar with these tools!
Have you tried AVD Quickstart yet? Not sure where to start? Reach out!